Cisco Asa Anyconnect
Give any user highly secure access to the enterprise network, from any device, at any time, in any location.
110.1.1.2 is an outside interface of Cisco ASA firewall, as shown below. This client that is in a different network (140.1.1.0/24) tries to connect to it. In conclusion, as seen above, a remote client can connect to Local network using Cisco Anyconnect VPN application. Therefore, after the remote user successfully authenticates on Cisco ASA with the AnyConnect client, he will receive an IP address in the range 192.168.100.1 to 50 and he will be able to access resources in the internal LAN network 192.168.5.0/24. Upload AnyConnect to ASA. On the ASA you have the option to deploy/update AnyConnect VPN module and the ISE Posture, but there is no option to deploy/update the ISE Compliance Module. Upon inital connection to the VPN if the ASA has a newer AnyConnect package the client will auto-update AnyConnect from the ASA - this is before the ISE Posture agent has communicated to ISE.
Cisco AnyConnect - Empower your employees to work from anywhere, on company laptops or personal mobile devices, at any time. Best cache cleaner app for ios. AnyConnect simplifies secure endpoint access and provides the security necessary to help keep your organization safe and protected.
Gain more insight into user and endpoint behavior with full visibility across the extended enterprise. With AnyConnect's Network Visibility Module (NVM), you can defend more effectively and improve network operations.
Defend against threats, no matter where they are. For example, with Cisco Identity Services Engine (ISE), you can prevent noncompliant devices from accessing the network. And with Cisco Umbrella Roaming, you can extend protection when users are off the VPN.
Provide a consistent user experience across devices, both on and off premises, without creating a headache for your IT teams. Simplify management with a single agent.

Download Anyconnect From Asa
This post describes how to configure the Cisco ASA and AnyConnect VPN to use the Start-Before Logon (SBL) feature. This allows the user to connect to the VPN before logging onto Windows, thus allowing login scripts and Windows Group Policies to be applied.
Create/Modify the AnyConnect Profile
- Open the AnyConnect VPN Profile Editor
- Open the existing VPN Profile or create a new file
- Under VPN > Preferences (Part 1) select User Start Before Logon
- Ensure the Certificate Store is All

- If creating a new profile navigate to Server List
- Click Add to define a new server
- Define the Display Name (required)
- Define the FQDN or IP Address
- Select the Primary Protocol
- Save the AnyConnect Profile to the local computer, named appropriately e.g. RAS.xml
ASA Configuration
- Copy the AnyConnect Profile RAS.xml to the ASA, with a Profile Name of RASProfile
- Modify the Group Policy in use by the tunnel-group and reference the AnyConnect Profile previously created.
- Modify the Group Policy in use by the tunnel-group and enable SBL vpngina
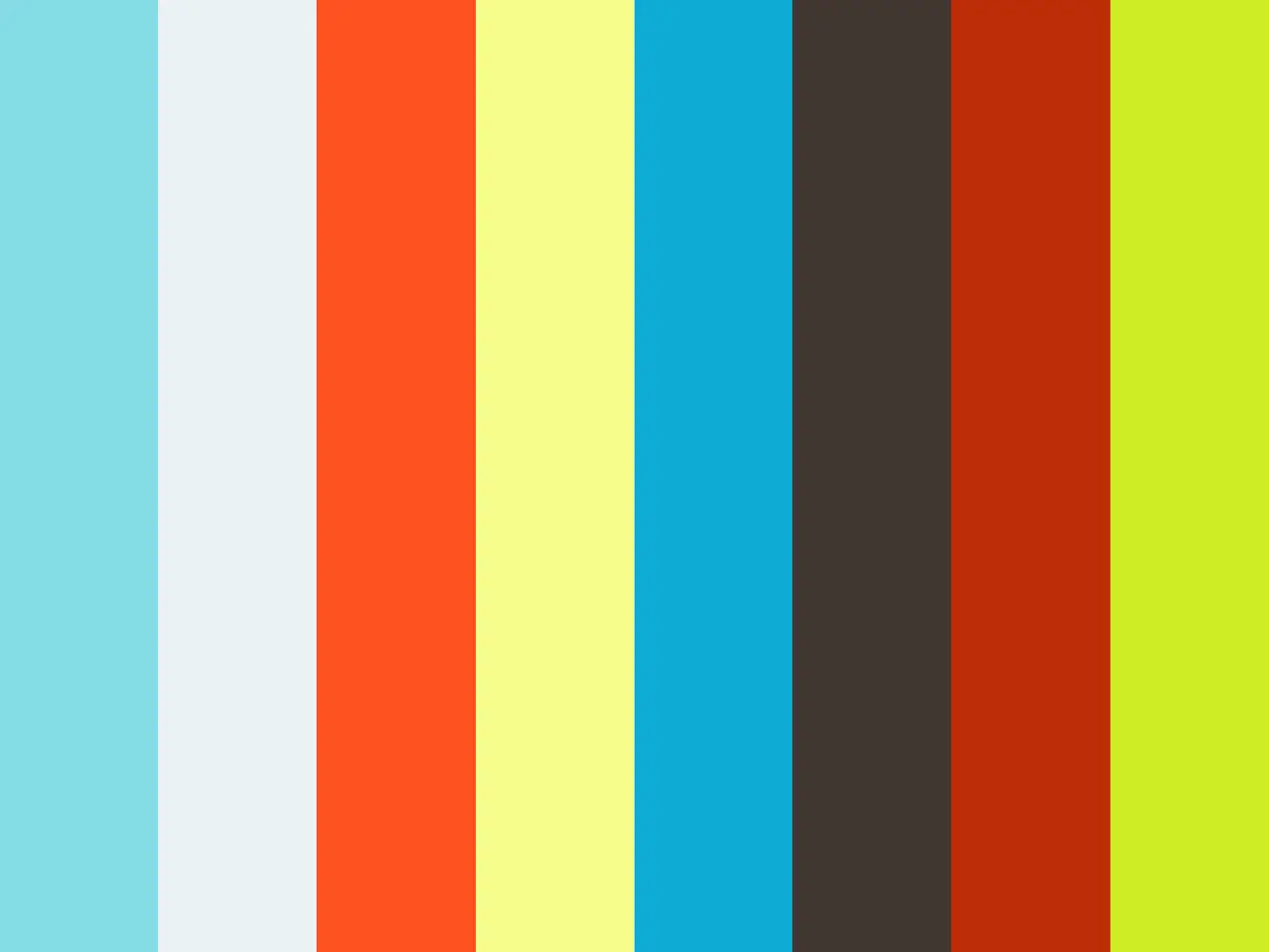
- Save the ASA configuration
Testing/Verification
- Connect to the VPN tunnel, upon first connection the client should detect that SBL has been enabled and automatically download
- It will automatically install
- Reboot the computer
- After reboot the SBL icon should be visible at the login prompt, at the bottom right of the screen
- Press the button and wait to be prompted for authentication
If connected to the VPN successfully you will notice the Disconnect button appear at the bottom right of the login screen. You should now be able to login to the computer as normal with full network connectivity, dependant on an ACL (DACL or VPN Filter) applied to the VPN session.
Troubleshooting
AnyConnect Client Downloads
Make sure the Local AnyConnect VPN Policy permits downloads of client, otherwise you will receive the following error “Automatic profile updates are disabled and the local VPN profile does not match the secure gateway VPN profile.”
If you receive this error run the AnyConnect Profile Editor – VPN Local Policy application
- Open the file C:ProgramDataCiscoCisco AnyConnect Secure Mobility ClientAnyConnectLocalPolicy.XML
- Untick the box Bypass Downloader
- Alternatively edit the same file in notepad an change to <BypassDownloader>false<BypassDownloader>
ASA Identity Certificate
You must ensure that the Windows client trusts the certificate presented to the client as part of the authentication process. If you receive a certificate error when connecting to the VPN normally, you will be unable to connect using SBL.
Cisco Asa Anyconnect Url
If you attempt to connect to the VPN using SBL with an invalid certificate on the ASA or the Windows client does not trust the certificate you will receive the following error:- “AnyConnect cannot confirm it is connected to your secure gateway“. It does NOT present the option to Connect Anyway.
This post describes how to configure a CA Trustpoint on the ASA and install the identity certificate and root certificate.
After installing the certificate on the ASA, connect to the VPN and confirm you do not receive any certificate warnings before attempting to connect using SBL.
Machine Certificate
If the tunnel-group is configured to use certificate or aaa + certificates authentication, ensure the Windows computer has a Machine Certificate. Without a machine certificate you will receive the following error: – “No valid certificates available for authentication”.
Certificate Store
If the tunnel-group is configured to use certificate or aaa + certificates authentication, the AnyConnect Profile must be configured to check All Certificate Store (as mentioned in the previous configuration section) for SBL to work.
If you connect to the SBL and the AnyConnect client does not check the Machine Store, you will receive the error “Certificate Validation Failure“.
