Deleting Dropbox From Mac
Whether you want to stop using Dropbox altogether, or are just planning on removing it from your Mac while continuing to use it with your other devices or via the web, you might be facing a few tasks. First, can you uninstall Dropbox without deleting your files? Is it safe to remove this important app? Is it possible to remove Dropbox completely from your Mac?
Step 4: Delete Dropbox. Drag Dropbox from “Applications” into the trash can. Upon completing this step, you would have to delete Dropbox from your Mac computer, but its folders and other helper files will still be intact. Proceed with the following steps to remove other Dropbox components from your computer. Step 5: Uninstall Dropbox. Once you have completed the steps above, the Dropbox app will have been uninstalled from your Mac. Your files will remain in the Dropbox folder on your Mac and in your Dropbox account, but they will no longer sync. To remove the Dropbox folder from your Mac, drag it to the Trash. Remember to back up your files first. I delete a lot more files than I move to Dropbox, so the Dropbox entry had to go. From my research, here's the procedure I found. ( Read all the way to the end of this how-to before you start. Is Dropbox using up all your hard drive space? Learn now to delete local copies of your dropbox files - on a Mac.If your hard drive is full - and you use Dro.
If you don’t know where to begin, we have this handy guide for you. Even if Dropbox is failing to uninstall, we have a few ideas that you can try to fix this.
How to remove Dropbox from Mac manually
Uninstalling Dropbox from your Mac is just like removing any other application – open Finder > Applications, find Dropbox and drag it to Trash. Empty Trash to permanently remove the app.
If your Dropbox is set to open at startup or you’ve opened it yourself, you need to quit the app before dragging it to Trash.
To do that, click on the Dropbox icon in the Menu bar, then your profile icon, and select Quit:
If you want to also delete your Dropbox folder with the files you’ve added there, just drag and drop it to Trash. The folder should be located in your Home folder. To open it, go to Finder > Go > Home. Or use the standard keyboard shortcut Shift + Command + H.
This will not only delete your app, but the files you’ve added to the app’s folder as well, so make sure you backup everything you don’t want to delete. Open the folder and go through the files manually if you are not sure.
Now, you might want to also delete any of the app’s leftover support files on your Mac.
They are normally stored in several of your Library folders. Open Finder and use Shift + Command + G key combination to go to Library. Press Go to open the Library folder:
As you can see, you might have a Dropbox folder in there still, as well as some Dropbox files and folders in other parts of the library, like Cookies, Cache, Containers, Group containers, Preferences, Launch agents, and more.
Removing these is not necessary but they will take up space on your hard drive unless you delete them.
Uninstall Dropbox without deleting files
Uninstalling Dropbox app on Mac did not affect the files we kept in our account as they all remained available on the web:
We’ve also noticed that the dedicated Dropbox folder with our files stayed in the default Home folder for Dropbox files (this can be changed in Preferences).
It does not look like uninstalling Dropbox app from Mac affects the files stored in the cloud storage.
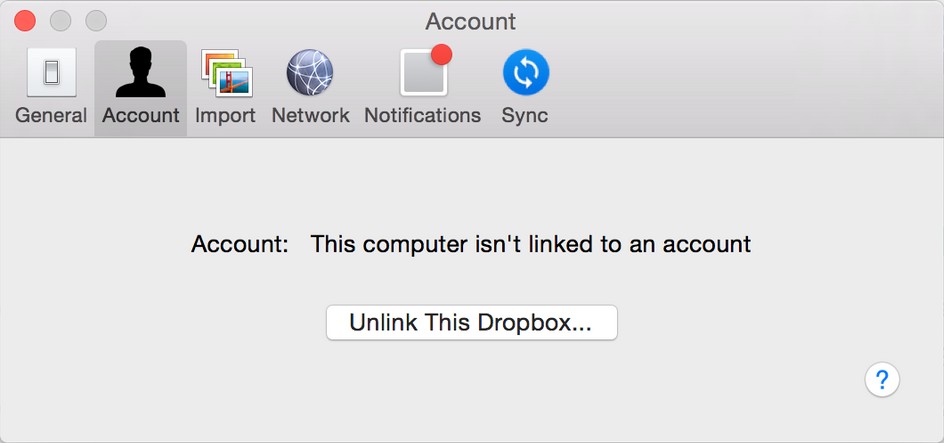
One way to make sure you don’t accidentally sync any changes to your files before you uninstall is to unlink your device from your Dropbox account. To do that, open Dropbox on the web at dropbox.com, click on your profile image, and click Settings. Go to Security tab and scroll down to Devices.
You’ll see all the devices you linked to your Dropbox account and will be able to unlink any of them. Click on the trash icon to unlink a device and confirm.
You can also cancel syncing of your folders to your Dropbox account. Go to Dropbox menu in the Menu bar, click on your profile pic, and select Preferences. Go to the Sync tab there:
Click Choose folders to uncheck any folder on your Mac that you might be syncing to Dropbox.
Remove Dropbox application settings
If you just want to reset all the settings in your Dropbox app, you can easily remove the app’s files in the respective library folder and reset the app.
To remove Dropbox app settings, open Finder and press Shift + Command + G (or Finder > Go > Go to Folder…) and type in ~/.dropbox in the pop up search window. Press Go.
Finder will open your Dropbox system folder where you can select and delete all the files:
Drag the files to Trash or use keyboard shortcut Command + Delete. This will remove all Dropbox app settings from your Mac and you will have to reset everything manually:
You can also reset your desktop Dropbox app by unlinking your device from your Dropbox account on the web as shown earlier in the article.
How to uninstall Dropbox using an uninstaller
You can also use an uninstaller to remove Dropbox. CleanMyMac X is up to the task.
Just like with the regular Dropbox uninstall, you need to quit Dropbox. Find the Dropbox icon in your Menu bar, click it, spot your profile icon/photo, click on it, and find Quit:
Next, open CleanMyMac X and go to Uninstaller menu:
Find Dropbox in All Applications and select it. Hit Uninstall to proceed. In a few moments, you app will be removed.
Stop Dropbox from launching at startup
If you don’t use Dropbox often and don’t want it hogging your RAM, you can switch off the app’s launch at startup.
You can do this through CleanMyMac X Optimization tool. Open the app, go to Optimization, and click View All Items.
In the Login Items, you will find Dropbox Login Item, which you can remove:
To stop Dropbox from launching at startup manually, go to System Preferences > Users & Groups > Login Items. Select Dropbox and click the - at the bottom to remove it:
You can also switch off startup loading in Dropbox itself. Just open the app from your Menu bar, click on your profile image, and go to Preferences. Uncheck “Start Dropbox on system startup”.
You often want to switch off Dropbox startup launch if you are using more than one cloud storage and want to only access each cloud when you need it. But what if you had one app to provide you with one point of access to all cloud services you use? CloudMounter does just that.
The app allows you to add various cloud services you use as your computer disks. Just select the type of cloud service you use, authorize the app, and enjoy the convenience of managing all your files through a single service. This is ideal for you if you are running low on storage on your Mac or cloud services.
How to uninstall the Dropbox contextual menu
If you are using Dropbox frequently, context menu when you double-finger click on an item can be very useful for quick app actions:
But if you want to remove this from your menus, just go to System Preferences > Extensions. You’ll see Finder Extensions checked under Dropbox. Uncheck to remove.
What to do if Dropbox won’t uninstall
What if you are trying to uninstall Dropbox and not succeeding? Let’s see what are the most common reasons for failing to uninstall Dropbox.
Since you need to quit Dropbox through the app itself before beginning the uninstallation process, first check your Menu bar for the Dropbox icon – if it’s there, this means the app is working on your laptop and you need to quit it to uninstall.
Click on the icon to open the app’s Menu bar dropdown window, then click on your profile image and choose Quit. The app will close and you will be able to remove it now.
Another possible solution can be unlinking your device from your Dropbox account.
Open Dropbox on the web, go to Settings > Security and navigate to Devices at the bottom of the page.
Click on the trash icon to unlink any device.
Sometimes Dropbox extensions running in the background may be the culprit. You can stop them through System Preferences > Extensions on your Mac. Just uncheck any Dropbox extensions.
If you are not the admin of your device, you may need to contact your admin to remove the app.
How To Uninstall Dropbox Mac
Bonus tip: How to delete Dropbox account completely
If you’ve uninstalled Dropbox from your Mac, backed up all your files, and want to close your account with Dropbox, all you need to do is login to dropbox.com, go to Settings (click on your profile icon or image in the top right corner of the page). Click Delete account:
You’ll be prompted to confirm account deletion by entering your password and selecting Permanently delete. If you were using an external account, like your Google account, to log into Dropbox, you’ll be prompted to set a password first.
Conclusion
If you’ve been using Dropbox for a while or it has been living on your desktop for ages, it may feel a little scary to uninstall it. Especially, if the first time you try, it shows a mistake or just won’t delete. You may wonder if it’s safe to do at all and whether your files will be deleted too.
Before uninstalling, take a look through all the files you’ve been storing on Dropbox and copy the ones you still need to a different location.
After you uninstall Dropbox, you can also choose to delete the Dropbox folder on your laptop with the files you put there, as well as your Dropbox account, which will still be available online after the uninstall.
You also use an uninstaller like CleanMyMac X to uninstall Dropbox from your Mac.
If you are not sure if you want to quit Dropbox just yet but feel overwhelmed with all of your cloud services and it’s exhausting and time-consuming to manage them all, you can actually use a tool to integrate them as virtual disks on your laptop – CloudMounter will connect your cloud services and make managing them super easy.
Both CleanMyMac X and CloudMounter are part of the Setapp’s 200+ app collection, so you can use them with your Setapp subscription. By the way, if you want to try out the apps, you can use them for free by signing up for a Setapp free trial.
Meantime, prepare for all the awesome things you can do with Setapp.
Read onSign Up
Uninstalling the Dropbox desktop app will not delete your Dropbox account or remove the Dropbox folder from your hard drive. If you’d like to uninstall the Dropbox desktop app from your computer, follow the instructions for your device below.
How to uninstall the Dropbox desktop app on Mac
To uninstall the Dropbox desktop app on a Mac computer:
- Click the Dropbox icon in the menu bar.
- Click your avatar (profile picture or initials).
- Click Quit.
- Open Finder.
- Click Applications.
- Drag Dropbox to the Trash.
If you’d also like to remove the Dropbox folder from your hard drive, drag your Dropbox folder to the Trash.
How to uninstall the Dropbox desktop app on Windows
Delete Dropbox From Mac
To uninstall the Dropbox desktop app on a Windows computer:
- Click Start.
- Click Settings.
- Click Apps.
- Click Apps & features.
- Click Dropbox.
- Note: If Dropbox came preloaded on your device, you may see Get Dropbox or Dropbox “x” GB instead.
- Click Uninstall.
If you’d also like to remove the Dropbox folder from your hard drive, drag your Dropbox folder to the Recycle Bin.
How to uninstall the Dropbox desktop app on Linux
Uninstall Dropbox Mac Os X
To uninstall the Dropbox desktop app on a Linux computer, copy and paste the following commands one-by-one into your terminal window, hitting Enter after each command. Some of the commands listed may produce an error, but by the last command, the desktop app will be successfully uninstalled from your computer.
