Internet Browser Microsoft Edge
By default, Surface Hub devices are preinstalled with Microsoft Edge Legacy (version 44). After installing the 2020 Update, it's recommended to switch to the new Microsoft Edge browser; support for Microsoft Edge Legacy will end on March 9, 2021. Microsoft is moving away from its own version of Microsoft Edge, and is replacing it with a new browser that carries the same name, but it's based on Chromium, an open-source web rendering engine.
Microsoft Edge Browser Windows 10
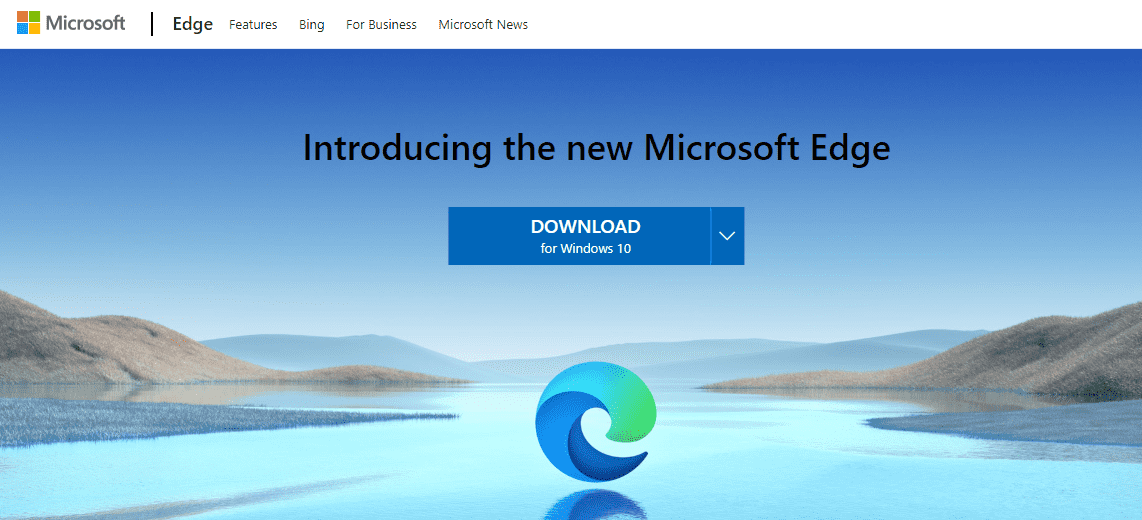
Many modern websites have designs that are incompatible with Internet Explorer (IE). When an IE user visits an incompatible public website, the user may get a message. The message states that the website is incompatible with the browser. After the message is displayed, the user is expected to manually switch to a modern browser. To minimize disruptions, starting with version 84, Microsoft Edge supports a new capability that automatically redirects users. When an IE user navigates to a website that is incompatible with IE, Windows automatically redirects the user to Microsoft Edge. To review the websites on the list, navigate to Need Microsoft Edge list.
This article describes the following concepts.
- Why a website is added to the list
- The user experience for redirection
- Request an update to the list
Why is a website added to the IE compatibility list?
The IE compatibility List only adds a website when the following actions occur.

- Shows an IE user a message suggesting the user should use a different browser for compatibility reasons.
- Owner requests to add the website to the IE compatibility list.
Redirection experience
On redirection to Microsoft Edge, the user is shown the one-time dialog in the next screenshot. The dialog provides the user with the following information.
- It explains why the website is being redirected.
- It prompts the user for consent to copy browsing data and preferences from IE to Microsoft Edge.
The following browsing data is imported.
- Favorites
- Passwords
- Search engines
- Open tabs
- History
- Settings
- Cookies
- The Home Page
If the user does not consent by choosing the Always bring over my browsing data and preferences from Internet Explorer checkbox, the user may choose Continue browsing to continue the browsing session.
Finally, a website incompatibility banner is displayed under the address bar for each redirection. An example of a website incompatibility banner is displayed in following figure.
The website incompatibility banner provides the following details to the user.
- Recommends that the user to switch to Microsoft Edge.
- Offers to set Microsoft Edge as the default browser.
- Gives the user the option to explore Microsoft Edge.
When a website is redirected from Internet Explorer to Microsoft Edge, one of the following actions occurs.
- If the active IE tab had no prior content, it is closed.
- If the active IE tab had prior content, it navigates to the Microsoft support page that explains why the website was redirected to Microsoft Edge.
Note
After a redirection, users may continue to use IE for websites that are not on the IE compatibility list.
Request an update to the IE compatibility list
The IE compatibility list is an XML file on microsoft.com. The list is regularly updated in response to user and website developer requests to have websites added or removed. Updates to the list are automatically downloaded to user machines.
What Browser Does Microsoft Edge Use
Email the following information to ietoedge@microsoft.com for your website to be added or removed from the IE compatibility list.
- Owner name
- Corporate title
- Email address
- Company name
- Street address
- Website address
The IE compatibility list is updated within a week.
Note
Microsoft Update My Browser To Latest Version
The IE compatibility list is designed to work with public sites only.
-->Windows 10 Team 2020 Update supports the new Microsoft Edge based on Chromium (version 85 and above) as the recommended browser for Surface Hub 2S and Surface Hub (v1). This article explains how to install the browser using one of three methods: a provisioning package, Microsoft Intune, or third party Mobile Device Management (MDM) provider.

Important
By default, Surface Hub devices are preinstalled with Microsoft Edge Legacy (version 44). After installing the 2020 Update, it's recommended to switch to the new Microsoft Edge browser; support for Microsoft Edge Legacy will end on March 9, 2021.
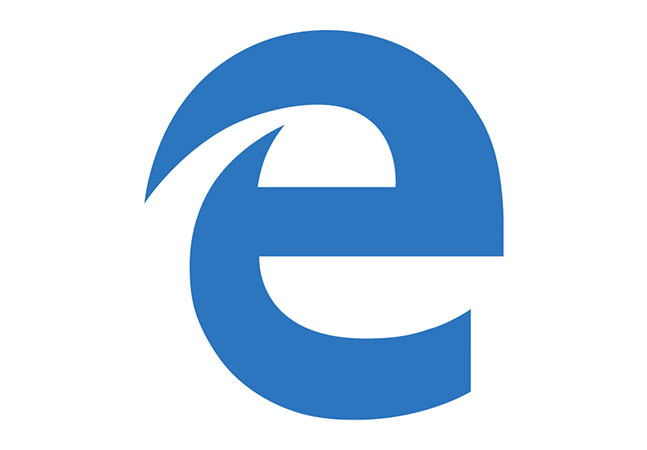
Install Microsoft Edge using a provisioning package
- From a PC, download the Microsoft Edge provisioning package (MicrosoftEdgeInstaller.ppkg) to the root folder of a USB drive.
- Insert the USB drive into Surface Hub.
- From Surface Hub, open Settings and enter your admin credentials when prompted.
- Navigate to Surface Hub > Device management. Under Provisioning packages, select Add or remove a provisioning package.
- Select Add a package.
- Choose the Microsoft Edge provisioning package and select Add.
- You will see a summary of the changes that the provisioning package applies. Select Yes, add it.
- Wait for the Microsoft Edge installation to complete. Once it's installed, navigate to the Surface Hub Start menu to access the new Microsoft Edge.
Note
If there’s a newer version of Microsoft Edge available, it will be automatically updated.
Install Microsoft Edge using Intune
Note
The Surface Hub device must be enrolled into and managed using Intune. For more information, see Manage Surface Hub 2S with Microsoft Intune.
- Download the Microsoft Edge installer.
- Use the current version from Stable channel(version 85)
- Choose Windows 64-bit
- Add the Microsoft Edge installer as a line-of-business app to Microsoft Intune.
- If you choose to use Microsoft Edge Update to handle automatic updates to Microsoft Edge, be sure to configure the Ignore app version setting the App information pane. When you switch this setting to Yes, Microsoft Intune will not enforce the app version that's installed on the Surface Hub device.
Install Microsoft Edge using third party MDM provider
- Download the Microsoft Edge installer from Microsoft.
- Use the current version from Stable channel(version 85)
- Choose Windows 64-bit
- Stage the Microsoft Edge installer on a hosted location, such as a local file share (servershareMicrosoftEdgeEnterpriseX64.msi). The Surface Hub device must have permission to access the hosted location.
- Use EnterpriseDesktopAppManagement Configuration Service Provider (CSP) through your MDM provider to install Microsoft Edge.
Configure Microsoft Edge
Default Microsoft Edge policies for Surface Hub
Microsoft Edge is preconfigured with the following policy setttings to provide an optimized experience for Surface Hub.
Tip
It's recommended to retain the default value for these policy settings.
Internet Browser Microsoft Edge
| Policy setting | Recommended experience | Default value |
|---|---|---|
| AutoImportAtFirstRun | Do not automatically import datatypes and settings from Microsoft Edge Legacy. This avoids changing signed-in users' profiles with shared settings from the Surface Hub. | 4 |
| BackgroundModeEnabled | Allow Microsoft Edge processes to keep running in the background even after the last browser window is closed, enabling faster access to web apps during a session. | 1 |
| BrowserAddProfileEnabled | Do not allow users to create new profiles in Microsoft Edge. This simplifies the browsing and signed-in experience. | 0 |
| BrowserGuestModeEnabled | Enables only one user to sign-in to Microsoft Edge. This simplifies the browsing and signed-in experience | 0 |
| BrowserSignin | Enables users to enjoy Single Sign-On (SSO) in Microsoft Edge. When a user is signed into Surface Hub, their credentials can flow to supported websites without requiring them to re-authenticate. | 1 |
| ExtensionInstallBlockList | Prevents non-admin users from installing new extensions in Microsoft Edge. To configure a list of extensions to be installed by default, use ExtensionInstallForcelist. | * |
| HideFirstRunExperience | Hides the first run experience and splash screen that's normally shown when users run Microsoft Edge for the first time. Since Surface Hub is a shared device, this simplifies the user experience. | 1 |
| InPrivateModeAvailability | Disables InPrivate mode. Since End Session already clears browsing data, this simplifies the browsing and signed-in experience. | 1 |
| NewTabPageSetFeedType | Shows the Office 365 feed experience on new tab pages. When a user is signed into Surface Hub, this enables fast access to their files and content on Office 365. | 1 |
| NonRemovableProfileEnabled | When a user is signed into Surface Hub, a non-removable profile will be created using their organizational account. This simplifies the Single Sign-On (SSO) experience. | 1 |
| PrintingEnabled | Disables printing in Microsoft Edge. Surface Hub does not support printing. | 0 |
| ProActiveAuthEnabled | Enables Microsoft Edge to proactively authenticate signed-in users with Microsoft services. This simplifies the Single Sign-On (SSO) experience. | 1 |
| PromptForDownloadLocation | Automatically saves files to the Downloads folder, rather than asking users where to save the file. This simplifies the browsing experience. | 0 |
Important
Deployable progressive web apps (PWAs) are not currently supported on the Windows 10 Team operating system. Note also that the Microsoft Edge policy setting WebAppInstallForceList is not supported on Surface Hub.
Configure Microsoft Edge policy settings
Use Microsoft Edge browser policies to configure browser settings in Microsoft Edge. These policies can be applied using:
- Microsoft Intune,
- Your preferred Mobile Device Management (MDM) provider that supports ADMX Ingestion, or
- Provisioning packages using ADMX Ingestion in Windows Configuration Designer.
Configure Microsoft Edge updates
Update Microsoft Edge Internet Browser
By default, Microsoft Edge is updated automatically. Use Microsoft Edge update policies to configure settings for Microsoft Edge Update.Note that Surface Hub does not support the following Microsoft Edge update policies:
- Allowsxs – On Surface Hub, Microsoft Edge Stable channel always replaces Microsoft Edge Legacy.
- CreateDesktopShortcut – Surface Hub does not use desktop shortcuts.
Tip
Microsoft Edge requires connectivity to the Internet to support its features. Ensure that the necessary domain URLs are added to the Allow list to ensure communications through firewalls and other security mechanisms.
Clear Internet Browser Cache Microsoft Edge
Related links
