Moodle
The University of New Orleans uses Moodle as a hosted, online learning solution based on an open-source Moodle core, as its central course delivery platform. Instructors of online, hybrid and classroom-based courses configure their Moodle course shells to deliver content including syllabi, policies and information, lectures, assignments, discussions, quizzes and exams, chats, and grades.
Students participate by receiving lecture content in various formats, submitting assignments, communicating with their instructors and classmates, and accessing grades.
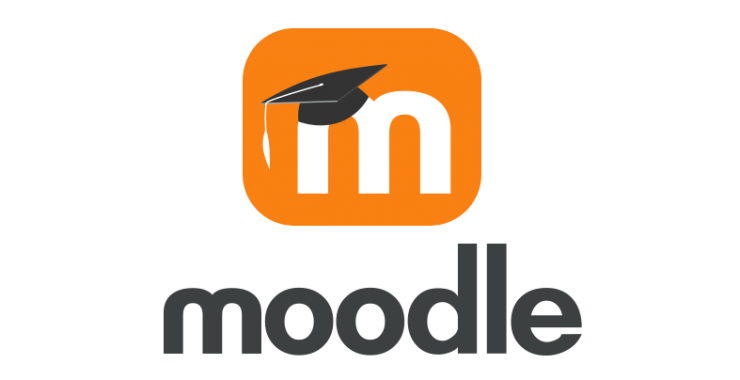
You are not logged in. ( Student/Faculty Login) Skip site announcements. Site announcements. Winter 2021 Merged Courses by Reiley Noe - Tuesday, 19 January. Moodle 3.8 is here with some exciting new features! More information will be added to the Moodle FAQ page and the Moodle training course in the next few weeks, in the meantime here is a list of new features. Welcome to Moodle Looking for your 2020-2021 courses? They are now on eClass! Log in using your Passport York account. Login Looking for help? Visit our help centre Moodle is responding normally. See our past updates ».
Moodle Login
Moodle Update - Fall 2020
We kicked off the Fall semester with a new, improved Moodle site hosted by eThink Education, a Certified Moodle Partner. You will notice a few changes, but most of your experience will be familiar and your content will be in place.
Moodle
One benefit you’ll see is that Moodle is now part of our campus single sign-on system, meaning if you’re logged into your UNO email, you’re logged into Moodle, and vice versa. You can log in from any Moodle link on the UNO website, from a Moodle tile on your myapps.uno.edu page, or by going directly to moodle.uno.edu.
Frequently Asked Questions
Read the answers to frequently asked questions about Moodle. Some of these links lead to brief tutorials on an external support site. Please ignore any references to webinars and training sessions - instead, contact us via email or at (504) 280-5512 for training.
Your Moodle username is your UNO email address. Your password is your email password. If you are logged in to your email, you should already be logged in to Moodle. If you are having problem with logging in and/or passwords, please call the University Communications & Computing Center at (504) 280-4357 for help.
You can see your courses on the Course Dashboard page which appears after you login to Moodle. If you have older courses, you may need to choose 'All' from the 'Course Overview' drop-down menu.
See our video tutorial below
You can drag and drop files or use a file chooser. Please watch the following videos for help.
Dragging and Dropping:Upload with File Picker:
See this documentation on adding activities. You can also check out our video tutorial (below) on adding a quiz activity.
Beyond the CTI's training and workshops, Moodle now provides user training courses for both faculty and students. You are automatically enrolled in these courses. Faculty should look for Moodle Basics - v3.8 and Advanced Usage of Moodle - v3.8 in their Course Overview section of their Dashboard. They can direct their students to look for Learner Orientation - v3.8 to help familiarize students with how to use Moodle.
- How do I get rid of multiple sections of a merged course?
Merged courses in Moodle are now seen as cross listed! That means you’ll now see both section numbers in the Moodle course name. If you have cross listed (formerly called merged) courses, you need to use the cross listed course in Moodle, as the individual courses will no longer update enrollments.
If you see both the incorrect, older style merged course (20FALL-CRAWFISH1001-M476) and the correct, new style cross listed course (20FALL-CRAWFISH1001-476, 20FALL-CRAWFISH1001-585 - The Magnificence of Crawfish) we need to know please email us immediately. Make sure to include the full course names both the incorrect version (with the M) and the correct version (cross listed) in the email.Hiding Un-Merged Sections of Cross Listed (Merged) Courses
- How can I I upload my video? There's a file size limit!
You need to use our integrated video streaming server, Panopto.
In Moodle, turn on editing in your course.
- In the section where you want them to be viewed, Add an activity and choose Page.
- Type in a name, describe/add instructions if needed in the Description field (i.e. 'watch this and follow up with a response in the Forum titled 'xyz').
- In the Page Content field, click the green icon on the toolbar to open your Panopto folder.
- To upload and link to a new video: Click the Upload tab, drag in the file and let it upload, then click Insert.
- To add a video already in your Panopto folder for the course, click the Choose tab, select the video, and click Insert.
That's it. Later you can go to your Panopto folder for the course and activate the captions if needed.
Video Tutorials
Please use our in-house training videos to help you with questions that are best answered with step-by-step instructions. Please use the above FAQ, call us at (504) 280-5512, or email moodle @uno.edu for additional help. We are continually adding to our video collection and welcome your requests at moodle@uno.edu.
Enabling Respondus LockDown Browser and Web Monitor
Fall 2020 Wednesday Workshops
Moodle Fsega

Moodle Student Log In
These videos are recordings of our Wednesday Workshop series. They are not intended to be stand-alone training.
