Shazam Video On Iphone
How To Find Song’s Name Used In A YouTube Video: YouTube song finder
The iPhone 11 includes a dual-lens 12 MP rear camera array. It has one ƒ/2.4 ultra wide-angle lens with a 120° field of view and 2× optical zoom out, and one ƒ/1.8 wide-angle lens. The iPhone 11 supports 4K video at up to 60 fps and 1080p slow motion at up to 240 fps.
Eric MerlinAre you trying to find out a song’s name used in a YouTube video? To tell you frankly, that could be a daunting task to accomplish. There are so many songs on YouTube.
- Production is expected to begin soon on Shazam! Fury of the Gods, the highly-anticipated sequel to the 2019 DC Comics film. As the film's targeted May start date grows closer, more and more.
- Lucy Liu has been cast as the villain Kalypso in Shazam! Fury of the Gods, the upcoming sequel to DC’s Shazam! Like her sister Hespera (Helen Mirren), Kalypso comes from Greek mythology.
- The cast of Shazam! Fury of the Gods got a bit larger when it was announced on Monday that Kill Bill and Elementary star Lucy Liu had joined the film as the villain Kalypso, sister of the.
- つまり、Shazamアプリを別途インストールせずともも、iPhone(やiPadやiPod touch)でShazamが使えるようになった、ハズ、である。 で、どうやって使え.
So how can you manage to find the song title without wasting a lot of your time and effort? Well, here’s a good news.
You just found the article that will give a YouTube song finder like you some essential tips on how to find a song’s name used in a YouTube video.
Stop Wondering About It
Find the Song’s Name Easily
So here’s a situation. You just finished watching a video on YouTube and you really liked the song that was playing in that video.
But, you’ve been spending your last 10-15 minutes already trying to find out what the song’s title is. And what makes the search more hectic is because the music is instrumental. Hey! That’s already a huge amount of time that you have consumed and wasted.
The truth is, finding a song’s name on YouTube is not as hard as it seems. All you need is to know and learn the right method of YouTube song identifier.
Yes, there is a right formula for you to quickly and easily find a song’s name used in a YouTube video. Here’s how.
YouTube Song Finder
Tips to Help You Find the Name of the Song
Tip # 1 Carefully Listen to the Audio
The very first method of knowing a song’s name on YouTube is s as simple as bringing the job to your ears.
Listen to the audio very carefully. If the song has lyrics, closely listen to the words.
You can either memorize or scribble down the first one or two lines because it is what you are going to use in your search.

Once you have some lyrics in mind, search on google using the very same line. It will surely give you the result that you need.
Tip # 2 Use the Power of Social Media
You can do this using your Twitter account. Simply copy the YouTube video ID from your browser’s address bar paste it to the search button on top of the Twitter web page.
As a result, a few tweets mentioning the video will show up. Those can be your references.
Try to click them and see what’s the link about. It could be the song that you are looking for. With that information, for sure you can get the title already.
Tip # 3 Check and Observe the Video
Carefully observe the video. After watching it, you can scroll down to see the details in the video description.
There could be good information you can get there. Also, most of the times, an uploader mentions the audio that he used.
Therefore, do not forget to check the video description below.
The name of the song can be provided in that area which will give you an instant answer to your question.
Bonus: Check out InVideo’s Online Video Editor
Tip # 4 Scroll Down and Read
This is in the comment area. The viewers could have left some comments and might have the same query as you.
The other viewers could have provided the answer to those questions. There is a high possibility that the title or name of the song is in there.
So never forget to scroll down and check the comments. If there are loads of comments, just be patients to go over them one by one.
Because if you really want to know the title, you will be willing to spend a minute or two to read the video comments.
Tip # 5 Ask A Friend’s Help
This is the easiest method of finding a song’s name used in a YouTube video.
You do not have to do anything but send the video link to a friend, let him listen and tell you the answer.
You can ask as many friends as you want. It takes a little effort and no money to spend at all.
There is nothing wrong if you try this method first before anything else.
Tip # 6 Use Music ID
What is Music ID by the way? Music ID is an online app that helps a YouTube song finder identify music in different areas.
One of which is the title of the song. You can download the app from iTunes app store. However, it is only available for iOS devices.
It’s a paid app but is not very expensive so there is no need to worry. If you have a lot of songs that you want to recognize, a $3 fee is going to be worth it.
Tip # 7 Use MooMa.sh
MooMa.sh is an online application tool that will help you identify music in YouTube videos.
It is very simple to use. It also offers a free trial for its members. All you have to do is paste the YouTube video link or find music in the address bar that they provided.
There are categories that you can choose from. These are the:
- Analyze Video
- Find Music
- Search YouTube
For a wider variety of songs to identify, you will have to register and become a member of their website.
Tip # 8 Use Shazam
Shazam opens more opportunities for people to utilize music in different ways. You cannot just listen, but you can also discover and share the types of music that you love.
As a YouTube song finder, this app is very helpful to you. You can use Shazam to freely identify music names and lyrics.
Just imagine that there are over 100 million downloads already. They also got a 4.4 rating on the Play store speak which makes them one of the top sources of music and music details.
Also, with less than 1MB to download an app, you can already identify all the music that you want.
So what are you waiting for?
Download Shazam for your iPhone or Android now!
Tip # 9 Use Google
Google can give you anything you want as long as you know how to do a good and thorough research.
Just like the other given methods, you can use the lyrics of the song and paste it into Google’s search bar.
Iphone Shazam Control Center
If the music is instrumental, you can paste the video link and search. The result can give you the answer.
All you need is the patience to open every result given to you.
Tip # 10 Use YouTube Itself
If the music has lyrics, you can simply type the lyrics into YouTube’s search bar. That can already give you the answer that you need. Indeed, very easy.
Speed Up Your Search
Use the Best Method
Now that you have all the methods you need in searching for a song title used in a YouTube video, you have handy ways to identify an unknown song.
So what else are you missing?
The given tips are essential and effective to help you make your search a lot easier.
iOS 14.2 makes it possible
What do you do when you hear a song playing around you and want to identify it? Well, we have been either summoning Siri on our iPhones or Apple Watch, asking her to recognize the song, or have been launching the Shazam app for the same purpose. Both options come in handy most of the time but take their own sweet time. Waking up Siri does take a few seconds and fishing out Shazam from the list of apps can also waste a few moments. These few moments are often key when you are out hearing and trying to identify a random song. Also, speaking to your phone (rather than on it) in public can get you some weird glances.
How To Get Shazam
Well, all of this can now be avoided. You can figure out what song is playing around you with just a single tap on your iPhone.
Yep, that simple. The iOS 14.2 update has introduced a feature that will allow you to tap and recognize the songs playing around you. The feature called, “Music Recognition” is basically Shazam in your Control Centre. For those who might have forgotten, Apple bought Shazam back in 2018 for $400 million and after integrating it with Siri, the brand is further weaving the music recognition software into its OS. But instead of calling it Shazam, Apple has added it as Music Recognition with a Shazam logo. And it puts song recognition a tap away on your iPhone.
Here is how you can get the feature on your iPhone!
Update! Update! Update!
First things first, your iPhone must be running on iOS 14.2 or above in order to get this feature working on your device. If you have not updated your iPhone, you can easily do so by going to Settings. Pick out “General” and then tap on “Software Update”. From here you can update your iPhone to the latest version of iOS available in your region.
Dive into Control Center
Once your iPhone is updated, you again need to go swimming in the Settings but this time you have to select a fish swimming a little deeper than General and select the “Control Centre” option. It is right below General.
Time to recognize Musical Recognition
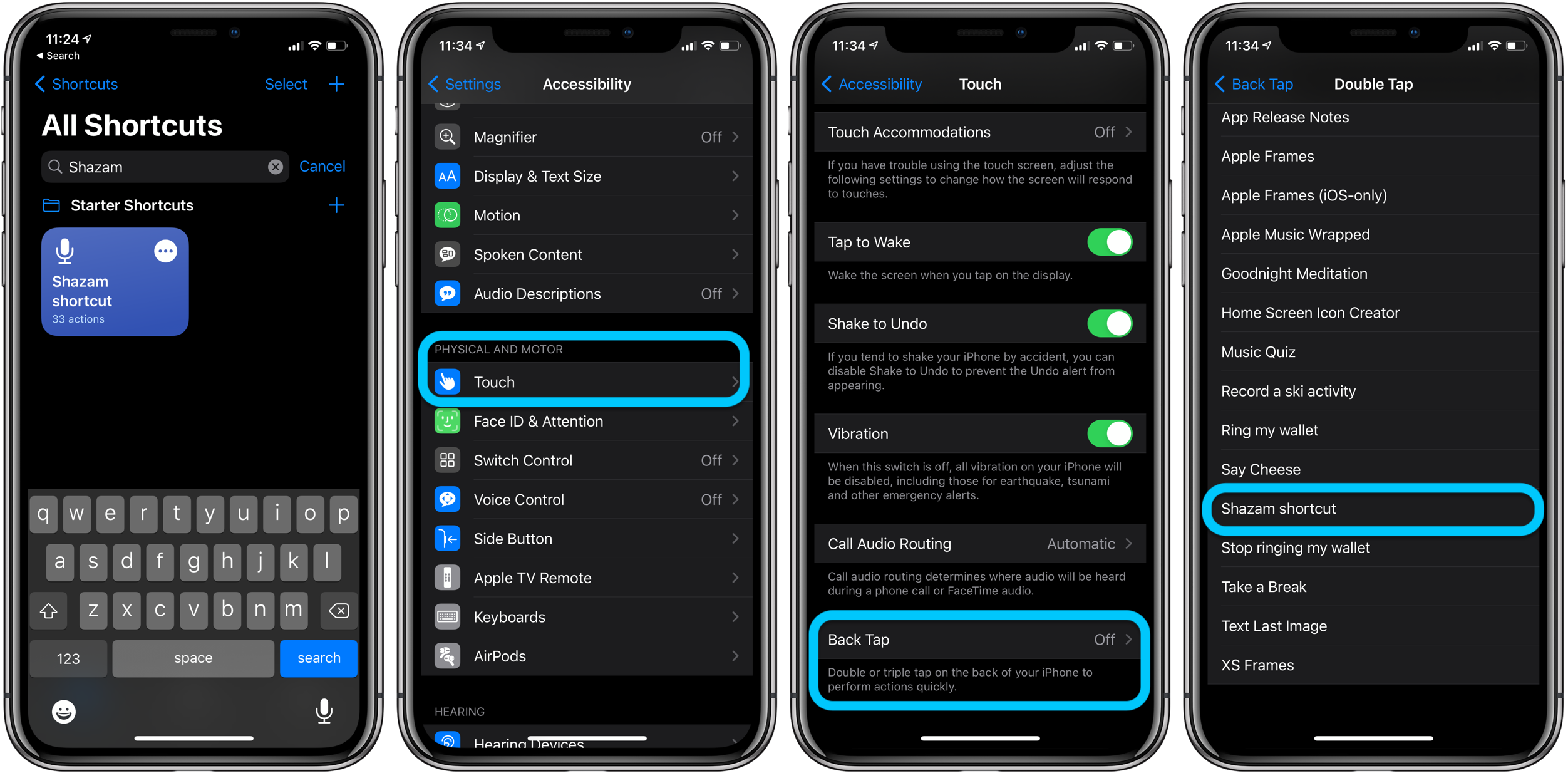
After getting into the Control Centre find the feature called “Music Recognition”. You would have to scroll down all the way to the bottom of the page to find it but it will surely be there. The feature will have the iconic blue Shazam icon.
Add Musical Recognition Control to your Centre
Now all you have to do is tap on the tiny green “+” icon right next to it and the feature will be added to the Control Centre on your iPhone. It will now have a “-“ icon next to it – this we will ignore!
Identify songs with a tap:
Next time you hear a song around that you want to identify, do not summon Siri or launch Shazam. Simply swipe down (or up, based on what iPhone you are using) to access your Control Centre, tap on the Shazam icon which is now called Music Recognition. And let it do the job for you. It will identify the song and show it as a notification, tapping on which will open the song in Shazam.
Easy Peasy Apple Squeezy!
(Note: No Apples were harmed in the making of this article.)
