Onenote For Beginners
- Microsoft Onenote 2016 Tutorial Pdf
- Onenote For Beginners Pdf
- Onenote 365 Tutorial For Beginners
- Onenote 2013 Tutorial For Beginners
Onenote For Beginners: Microsoft OneNote Computer Program Tutorial Guide For Better Time Management, Organization and Productivity (Paperback) One of the best programs from Microsoft is OneNote and unfortunately, this is one among those programs that are being ignored. OneNote For Beginners OneNote is a digital notebook that can save and synchronize your work. As we go, I will show you some of the most important features and how you can get started. One of these features is that it can store your work in the cloud making it. Now locate the Microsoft Office folder and click on Microsoft Office OneNote.3. If you are opening OneNote for the first time, you may see a window like this. Introduction to Microsoft OneNote CES / PCSC 4. If you see this message, click anywhere on the window to automatically get a New Section. In this interactive student's guide, you’ll see how to get started with OneNote to help you stay on top of your schoolwork.
OneNote is a digital notebook that can save and synchronize your work. As we go, I will show you some of the most important features and how you can get started. One of these features is that it can store your work in the cloud making it possible for you to continue your work on another device. Renishaw plc port devices driver download. I will explain everything beginner-friendly, but I’ll also make sure not to waste your time. You can watch the tutorial on YouTube or continue reading down below.
When starting OneNote for the first time, you should see a similar screen. On your page, you can click anywhere, and you will start to create a note by typing.
In this case, I will start by typing “my first note”. Each new note you make, will be surrounded by a container. With this container, it’s possible to resize the note or move it to a different location. The double arrow on the top lets you resize, while the four arrows on the sides, let you move it. The picture shows the action of resizing a note by using the double arrows.
In the Home ribbon, you get the standard Microsoft Office text formatting options. You can change the font, put words in bold, or select different text size and so on. This of course doesn’t mean that you have all of the freedom that you get in Word or Excel, but it should be enough to provide plenty of options.
At the top of the section (the body where you create notes), you can type a title. Generally speaking, it’s best to always set a clear title, as this is important when your library starts growing and when you want to navigate as quickly as possible. OneNote is king when it comes to providing structure. There are plenty of ways to organize your content or notes.
I’ll try to explain where to start with a simple example. So, at the top of your structure, you have the notebook. In most cases, this covers one or more categories. For example, an entire category can be “Work”. Inside the notebook you have sections. These are subcategories, for instance: Meetings. You can rename the section by right-clicking on it and selecting rename.
Inside this section, you can add pages. Each section has a page to start with by default. An example could be “Board of Directors”. But of course, we have more than one meeting. So, on the right side, you can add a page by clicking on the plus sign. You can drag the pages over each other to adjust the order. This can provide you with a way to organize effectively to your own needs.
So now that we added a few pages to our meeting section we might want to add a new section in our work notebook. You can do this by clicking on the plus sign “create a new section” or by right-clicking on the side and selecting “new section”. Let’s call this one “knowledge base”.
You can of course add additional notebooks as well.
To do so, click on “file”.
Trend micro dr. cleaner pro not working. Select “new” and where you want to store it.
Select a name, and voila, this is how to add additional notebooks.
A nice feature in OneNote is that you can insert or attach files inside your pages. For this Excel tips & tricks page, I’ll show you how to add files inside the page.
To do so, we will click on the insert ribbon and select “File Attachment” or “spreadsheet”, both work for adding Excel files.
Select the file that you want to use and next you get three options to insert the file.
The first option is to attach as a file which is probably the most used option so let’s try this one first.
Now that the file is connected to OneNote, you can open it from this page by double-clicking. This is often used to share documentation or perhaps even meeting notes.
The next two options to add the file are similar.
Microsoft Onenote 2016 Tutorial Pdf
This time I’ll select ‘spreadsheet’, again choose a file to add.
The “insert spreadsheet” option will insert the whole Excel file with all tabs. Again, the file itself is added as a link as well.
This means that you can again open it from OneNote The “insert chart or table” option lets you choose which tab of the excel file to insert.
Let’s continue with a few quick mentions. I don’t tend to use these but it’s nice to know that these features exist. One of these is the “Draw” feature. It has a few basic options to create drawings but there are better tools available, so I don’t tend to use this in OneNote all that often.
The Draw feature has it’s own tab inside the ribbon.
You can insert all sorts of shapes or you can use the pencils to draw.
It’s also possible to insert online content in your notes. Fuse. Perhaps you want to insert a video.
Go to the Insert tab.
Click on Online video, this opens a window that allows you to insert a weblink.
Click Ok and OneNote connects the video inside the page.
The YouTube video plays perfectly fine inside the page if you have a connection to the internet.

Next to “Online Video”, you get the feature to insert online pictures. With online pictures, you can use the Bing search engine to search for online content. These are added in the same way.
For instance, these are the results when I search for Microsoft OneNote for beginners. The Bing search engine works quite well and it should provide you with plenty of search results. Double-clicking on a picture adds it to the page.
The next part can’t be left out in this Onenote For Beginners tutorial. I’ll now tell you about synchronizing or sharing your content. Sharing content in OneNote is done so on the “notebook” level which is the top layer as we saw earlier. To do so, you click on file, here you can see all your available notebooks.
My first notebook is connected to my OneDrive so I can already send this notebook. The Food notebook is not synced as I selected the option to create it locally on my pc. This is easy to fix.
I’ll select “share on web or network”. Next ill select “move notebook” and this notebook is now shareable as well.
Now we want to send the notebook. Select “invite people to this notebook” and then you can type in the email address of the person that you want to send it to.
You can adjust the type of access before sending the link. On the right side, you can click on the “can edit” dropdown arrow and change it to the “can view” option.
Onenote For Beginners Pdf
Both options speak for itself I guess but keep in mind that these options are available. You can send these notebooks to anyone.
OneNote works perfectly on Windows, Mac, and Android devices. There is also a web version that is almost like the Windows version.
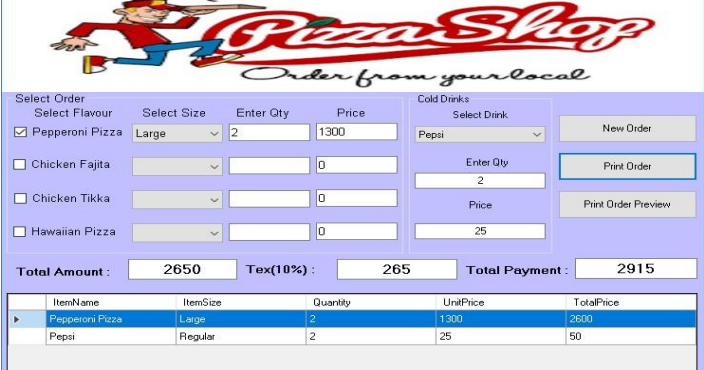
Onenote 365 Tutorial For Beginners
Synchronizing OneNote between your devices is incredibly easy. For this, to work you need to have a Microsoft account and you need to be signed in on both devices. You do need OneNote to be installed on the other device as well.
Onenote 2013 Tutorial For Beginners
This should cover the basics to get you started. I hope you enjoyed this beginner’s tutorial for Microsoft OneNote. If you have any questions or remarks please let me know and I will answer them as soon as possible.
