Snipping Tool For Macbook Air
Greenshot is a well-known open source screen capture application that is capable of providing good quality screenshots. With this tool, user can take screenshot of anything display on the screen, no matter it’s a selected region or the whole screen. It also has an editing tool for adding basic annotations and sharing screenshots instantly to social media sites. However, currently, Greenshot is only available for Windows OS. So, many of you may wonder if there’s a Greenshot Alternative for Mac. And the answer is yes. Some of the best ones are introduced in the following.
Best Alternatives to Greenshot for Mac
MacにはSnipping Toolがありますか? いいえ。ただし、Snipping toolsの代替品のトップ5リストを入手して、Macで簡単にスクリーンショットを取得できます。.
- Snipping Tool - Latest Version. Best snipping tool for Windows and Mac OS. Our tool can: cut any part of the screenshot, make notes, combine several screenshots, save in cloud storage, and share with anyone via short-link. Snipping Tool App is absolutely free to use.
- IMovie comes with every new Mac (OS X), and you don't need to pay extra money for it. The latest iMovie 11 is a great and free video editor for Mac with many great features such as movie trailer, one step effect, audio editing, etc. In just a few steps, you can share your movies to YouTube or export videos for your iPhone, iPad, etc.
- Dropshare is a Mac snipping tool alternative that allows you to choose between capturing a specific area, capturing and editing, and recording an area or full screen. After you done, all URLs would be saved automatically and ready to share with your team.
- Aiseesoft Mac Screen Recorder is the best Mac Snipping Tool that enables you to record screen and take screenshot with keyboard shortcuts on your Mac. Besides acting as a snipping tool, it also works as a good video game recorder, Skype call recorder, YouTube video recorder, audio recorder, webcam recorder, etc.
1. Apowersoft Mac Screenshot
This screen capture tool is designed solely for Mac OS X, thus it fits well without any incompatibilities. Upon using this tool, you can easily take screenshot of anything on the screen, including regions, windows, menus, webpages, the full screen, etc. If you want to add annotations to your screenshot, then this program allows you to do that upon the creation of the screenshot. You can add lines, shapes, texts, blur effect, etc. This tool also enables you to easily upload your captured screenshot to a free cloud storage provided by the developer.
To use this app, here are the steps to follow.
- Download and install this Greenshot for Mac OS X.
- Launch the application, and you can access it on the menu bar. You can make some settings before taking a screenshot. Click its icon on the menu bar, and choose “Options”. Then, you can set the screenshot hotkeys, output folder, and format that you prefer for your screenshot.
- Next, display what you want to capture on the screen. And press hotkey “Command + R” to activate the screenshot. Then, your mouse cursor will turn into a blue reticle. Click your mouse and drag the cursor along the area to capture and release the mouse to confirm the screenshot.
- A preview of the captured image will then be shown, from here you can add basic annotations as you like.
- To save the image to local folder, simply hit the last button on the horizontal toolbar. And you can check the screenshot by going to the folder you’ve preset in the “Options”. If you want to save it on cloud storage, just click the upload icon on the vertical toolbar.
Apart from Mac desktops, you can also use this tool to take screenshot on MacBook Air and iMac. It also supports the latest system version of El Capitan.
2. LightShot
This is another Greenshot alternative for Mac. It is capable of taking screenshot of any area that is shown on your screen with couple of clicks. The features that you can get from this app include many screenshot modes, an image editors for adding annotations, a search function, and an image uploading function.
3. DuckCapture
Best Macbook For Pro Tools
Like Greenshot, this tool provides many screenshot modes for you, such as Window, Region and Full Screen. Furthermore, this app also has an image editing tool for drawing lines, adding shapes, texts and many more. In saving the captured image, you can keep it on hard disk, copy it to clipboard, or share it on Minus file sharing site.
4. Monosnap
This tool enables you to capture regions and full screen as well. After taking a screenshot, you can highlight the important details, add arrows, texts and shapes. Aside from keeping your captured image in local folder, you can also save it on cloud storage associated with the tool. This application is also available on iPhone for annotating images.
Conclusion
Though there is no direct Greenshot download for Mac, you can still use some alternatives to it. The programs introduced in this article are all great. Adlink usb-to-serial bridge (com5) driver download for windows. But it is advised to use Apowersoft Mac Screenshot. With this tool, you can achieve the best quality screenshot and its added functions can help you finish your tasks more easily.
Related posts:
The MacBooks are basically Apple’s version of a laptop. However, when compared to a Windows based laptop, they are a lot faster and more reliable. There are different Macbook models you can buy, from the powerful MacBook Pro to new MacBook Air Retina, which is thinner and also a lot easier to use. Taking screenshots on a MacBook is essential especially when you need to share an image of your screen to a colleague at work or send a snapshot of your favorite game to your friends. As a result, knowing how to make screenshots on a Mac will help you quite a lot.
I. Best Solution for Screenshot on MacBook
How To Snip A Picture On Mac
II. Guide of Using Keyboard to Screenshot on MacBook
III. Other Alternatives
I. Professional screenshot tool for your Needs
Though the most basic screenshot taking functions are incorporated in this operating system, if you want to access more complex functions, such as flexible capture, sharing and uploading with ease, it’s better to try and find a professional snapping tool. The best screenshot tool for Mac OS X is surely Apowersoft Mac Screenshot. This utility is also compatible with the Apple Macbook Retina 2015. Aside from the basic as well as more complex functions described above, it also allows you to grab active windows, menus (even drop-downs), but also videos. You can get it by downloading it from below.
The screenshot application will also help you enhance your images using different special effects as well as many markup tools. This is great for annotations since you can customize images in the way you want. As you can see, Apowersoft Mac Screenshot is very powerful and provides a wide range of screen capture features to its users.
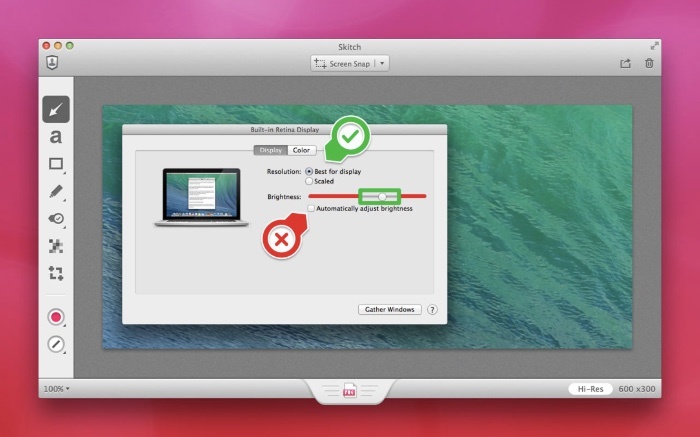
II. How to take screenshots on MacBook Using Keyboard

Apple’s OS doesn’t clearly state how you can make a screenshot with its default way, but you can easily figure out this trick by following the guides below. In fact, taking a screenshots on a MacBook is quite simple, and can be done in different ways, as follows. If you want to take a screenshot of the whole screen, you need to press the following keys: “Command” + “Shift” + “3”. Once you press this combination, you will hear a camera sound which informs you that the screenshot was taken. If you want to take a screenshot of a selection, you need to press: “Command” + “Shift” + “4”. Your cursor turns into a small reticule which you can move it anywhere on your screen and select the area you want to include in the snapshot. On top of that, you can also take a screenshot of the currently selected window, just by pressing “Command” + “Shift” + “4”, and, after that, pressing “Space”.
What’s great about MacBook is that they also allow you to save screenshots to the clipboard. In order to do that, you need to perform any of the actions above, depending on the screen area you want to capture, while holding down the “Ctrl” key. After performing this action, the screenshots will automatically be saved on your clipboard and you can paste it in any open application or document with ease.
III. Other Alternative Screenshot Solutions
Aside from the methods above, there are also other tools you can use, and some of them are available online. They might not have the amplitude of Apowersoft Mac Screenshot, and all those wonderful features, but they do help you in other aspects.
Snip And Sketch For Mac
1. Webpage Screenshot Capture
Webpage Screenshot Capture is an online application that is used to take full webpage screenshots. It is available on all browsers and any systems. When you want to take a screenshot of a full webpage, you just need to copy its link and open this application in your browser and paste link in its URL address box. After that, click “Take screenshot”. You will get a preview of the full webpage screenshot. You can choose its format from PNG, JPG, BMP, etc. Lastly, click “Save image as a file” on the right side of the preview. Alternatively, you can also choose to save it on the free cloud space provided by the developer so that you can access it on any devices with Internet. You can have a try now.
2. Paparazzi
Paparazzi is a small tool for capturing webpage screenshots on Mac OS X. It’s able to take screenshot of a full webpage just with its URL. You can also set a fixed size for the screenshot and save it as a PNG, JPEG, TIFF, or PDF image file. Its latest version supports Mac OS X 10.6.8 or later. It’s free and accepts donations.
Download Snippet For Mac
As you can see, there are lots of ways for the question regarding “How do you screenshot on a MacBook”. Be it the tools already included in the operating system, or applications that were specifically designed to provide you with complex screenshot grabbing functions, you can easily get the job done within minutes. You can even access screenshots functions through browser extensions or dedicated websites online, so stay assured that whenever you need to take a screenshot on your MacBook, there will be numerous ways of doing it, so you just need to find the right one for you.
Snipping Tool Bei Macbook Air
Related posts:
