Citrix Workspace App Web
Citrix Virtual Apps; Citrix Virtual Apps and Desktops; Citrix Virtual Apps and Desktops Standard; Citrix Web App and API Protection; Citrix Workspace; App Delivery & Security. Citrix ADC BLX; Citrix ADC VPX; Citrix Application Delivery Management; Citrix Gateway (VPX) Citrix SD-WAN (VPX) Subscription; Login; Contact Us. 1 800 424 8749; Request. Citrix Workspace app can be installed by both a user and an administrator. Administrator privileges are required only when using pass-through authentication and Citrix Ready workspace hub with Citrix Workspace app for Windows. The following table describes the differences when Citrix Workspace app is installed as an administrator or a user.
Applicable Products
- Citrix Workspace App
Symptoms or Error
Citrix Workspace
This article is intended for Citrix administrators and technical teams only.Non-admin users must contact their company’s Help Desk/IT support team and can refer to CTX297149 for more information
Citrix Workspace app 2006 for Windows was released on June 3rd 2020. However, post release it was discovered that this version of the application did not detect the native workspace app when you login to Workspace for Web in some scenarios.
Solution
Citrix is committed to delivering quality releases to customers. With this in view, Citrix Workspace app 2006 for Windows has been re-released on June 5th, 2020 with a fix to the aforementioned issue.
Citrix Workspace app 2006.1 for Windows replaces Citrix Workspace app 2006 for Windows.
Citrix recommends that you update to Citrix Workspace app 2006.1 for Windows.The latest version of Citrix Workspace app for Windows can be downloaded here.
Problem Cause
Workspace for Web was not able to detect Citrix Workspace App for Windows 2006.
Solution
In recent releases of IE, Edge, Google Chrome, Firefox, and latest Citrix Workspace App clients many of the issues mentioned below have been resolved.
By default, the OS (Windows, Mac, Linux) should automatically set how to open '.ica' files when trying to launch any resource via Citrix Workspace or Citrix Storefront via the Web Store if the Citrix Workspace App is installed properly.
Confirm Citrix Workspace App is installed or use Citrix Workspace App for HTML5 ('Web Browser' option) instead.
If you continue to encounter this behavior please review the steps outlined below.
There can be a number of resolutions to the issue including but not limited to the following:
Install the Latest Version of Citrix Workspace App
Install the latest Citrix Workspace App version which can be downloaded here: Download Citrix Workspace App
Automatically Open ICA Files
When clicking on an application or desktop to launch via Citrix Workspace or Citrix Storefront on an Internet Browser (not within Citrix Workspace App) and an '.ica' file shows in the download bar on the bottom left please follow these steps to automatically open said file:
ICA file is downloaded during the process. After the ICA file is downloaded, enable the browser to open similar files automatically.
Note: Instructions below are similar for other OS's when using Google Chrome, Firefox, or Edge Browsers.
- Navigate to the Citrix Workspace Store or Citrix Storefront Store
- Select the resource you are trying to access - Application or Desktop
- You will receive a notification on the bottom of the browser to 'Open, Save, Cancel'
- Select the Save.
- The download bar will now show to 'Open, Open Folder, View Downloads',
- Select the drop-down list next to 'Open' and select 'Open With'
- Find and select 'Connection Manager'
- Navigate to the Citrix Workspace Store or Citrix Storefront Store
- Select the resource you are trying to access - Application or Desktop
- Chrome will prompt a dialog box to save the '.ica' file
- Hit save to save it in the 'Downloads folder'
- On the bottom left you will see the file, click the '^' which is the drop-down list for the file in the download bar and select 'Always Open Files of This Type'
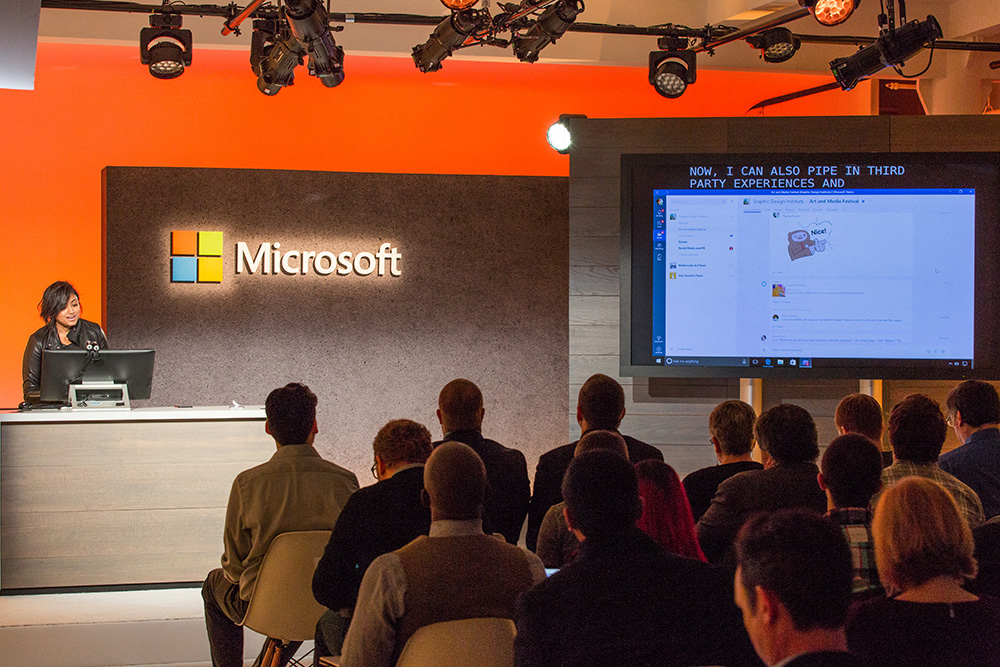 :
: - Navigate to the Citrix Workspace Store or Citrix Storefront Store
- Select the resource you are trying to access - Application or Desktop
- Firefox will prompt you with a dialog box to save the '.ica' file
- Select 'Do this automatically for files like this from now on'
- Select 'Open With' and click 'Browse'
- Select 'Connection Manager'
Citrix Workspace App Web Browser
:- Navigate to the Citrix Workspace Store or Citrix Storefront Store
- Select the resource you are trying to access - Application or Desktop
- Edge automatically saves the file to the downloads folder by default
- On the bottom left you will see the file, click the '...' which is the drop-down list for the file in the download bar and select 'Always Open Files of This Type'
Associate .ica File Type With Citrix Connection Manager
On Windows computers, go to Control Panel > Settings > Apps > Default apps > Choose default apps by file type
Under Name, find .ica file type.
Ensure that the current default is set to Citrix Connection Manager. If not, click Change program and choose Citrix Connection Manager.
Note: Connection Manager is the wfcrun32 file located as C:Program Files (x86)CitrixICA Clientwfcrun32.exe
Remove or Disable Third Party Browser Adware
Remove or disable any third party browser based Adware software that could be interfering with the successful launch of the ICA file. Restart the browser after removing these software and try again.
Clear the 'Do not save encrypted data to disk' Option
If you are using Internet Explorer, click Tools > Internet Options > Advanced tab and clear the option “Do not save encrypted data to disk.”. This option should be cleared because the dynamic files are stored in the Temporary Internet Files folder. When applications are clicked, a file is downloaded to the folder, then launched using MIME type. If access to the folder is disabled or not available, the process cannot occur successfully.
Below are for older Browser/Citrix Receiver Deployments:
No longer recommended to perform these steps in newer releases of Internet Browsers. Steps remain for any users not fully updated to the latest and greatest.Add Website to Trusted Sites
Add the site to the Trusted sites list if using Internet Explorer browser using the following steps:
Go to Tools > Internet Options > Security tab > Sites
In the Add this website to the zone field, enter your organization's website and click Add.
Repeat this for the .com, .net, .org, or .gov Web site addresses of your organization to allow the use of the ActiveX ICA client object for the launched connection to be automatically accepted.
Note: It might be required to also add any additional subdomain.domain.com URLs to the Trusted sites list in the Security tab setting if still experiencing unwanted prompts.
Disable ActiveX Filtering (Enable ActiveX)
Caution! Refer to the Disclaimer at the end of this article before using Registry Editor.Configure Internet Explorer as follows to allow successful application launching:

- Disable ActiveX filtering feature for the Web Interface site, either by:
Disabling ActiveX filtering globally:
Click Gear icon, select Safety, de-select ActiveX Filtering. Alternatively, press Alt key and click Tools menu (ActiveX filtering is enabled if a “tick” appears next to it and is disabled if the “tick” disappears).Or
- Disabling ActiveX filtering for an individual site when ActiveX filtering is enabled globally:
Log on to the Web Interface site and attempt to launch an application. At the end of the address bar a blue warning sign appears, indicating filtered content.
Click the blue warning sign and select Turn off ActiveX Filtering.
- Enable ICA launch using one of the following options:
Add the site to the Trusted sites list: In the Security tab of Internet Options, add the Web Interface site to Trusted Sites list to allow the use of the ActiveX ICA client object for the launch.
Or
Disable the MIME filter: Rename the following registry key: HKEY_CLASSES_ROOTPROTOCOLSFilterapplication/x-ica
Log off and close window then restart the browser after making this change.
Enable Citrix ICA Client plugin
Configure Internet Explorer as follows to allow successful application launching:
- Enable Citrix ICA Client IE plugin by following the steps below:
- Launch Internet Explorer
- Go to Tools > Manage add-ons
- Select Citrix ICA Client plugin and click Enable
Problem Cause
There can be a number of reasons for the issue including but not limited to:
- The *.ica file on the client needs to be associated with Citrix Workspace App
- Outdated Internet Browsers in use
Additional Resources
CTX139939 - Microsoft Internet Explorer 11 - Citrix Known Issues
CTX200889 - Receiver for Web Workaround with NPAPI Support Removal in Google Chrome
CTX126653 – Citrix Online Plug-in for Windows with Internet Explorer 9 Support
- Citrix Discussions - IE 11 (Website cannot find required software)
Disclaimer
